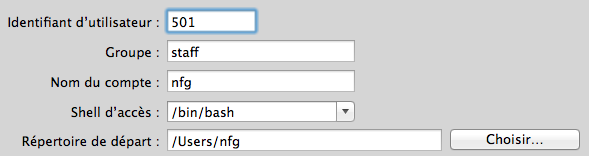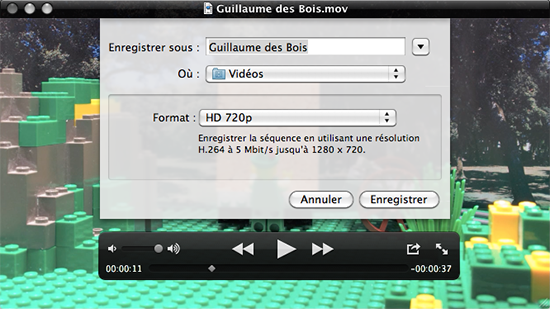Sur Mac, il est possible de déplacer son dossier de départ. Si cela n’a absolument aucun intérêt sur la plupart des ordinateurs, la manipulation prend tout sens si ce dernier est doté de plusieurs disques. Par exemple, pour optimiser la vitesse d’un Mac, vous pouvez remplacer le disque dur principal par un SSD rapide, mais onéreux et ajouter un disque standard pour le stockage. En déplacement le dossier de départ, toutes vous données personnelles comme les photos, les vidéos, mais aussi les fichiers temporaires de vos applications, seront déporté vers un autre disque. Le disque principal restant la référence pour tout Mac OS et le dossier Application. L’avantage de cette manipulation est sa transparence totale à l’usage. Le données seront, par défaut, envoyé vers le disque « lent » alors que les applications resteront sur le rapide.
Pour procéder à la migration, commencez par copier votre dossier de départ vers votre nouveau disque. Afin de tout transférer rapidement et sans oubli, quittez les applications actives et, depuis le terminal utiliser la commande suivante en substituant votre nom d’utilisateur à « moi » et en corrigeant le nom du disque de destination.
sudo cp -Rf /Users/moi /Volumes/Data Disk/
Informez ensuite le système du nouvel emplacement de vos données : ouvrez les préférences système puis cliquez sur « utilisateurs et groupes ». Veillez à ce que le cadenas, en bas à droite, soit déverrouille puis faites un clic secondaire sur votre nom d’utilisateur pour faire apparaître les options avancées. Dans la case « répertoire de départ » indiquez votre nouvel emplacement, /Volumes/Data Disk/moi, par exemple.
Redémarrez votre ordinateur pour que le nouveau chemin soit actif puis prenez le temps de tester le bon fonctionnement de l’ensemble. Une sauvegarde Time Machine n’est pas à écarter avant de supprimer votre ancien dossier de départ, nul n’est trop prudent. Une fois satisfait, il vous reste à supprimer votre ancien dossier dans le répertoire Utilisateurs du Finder.