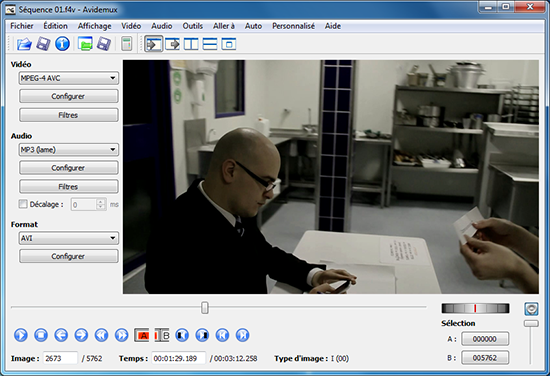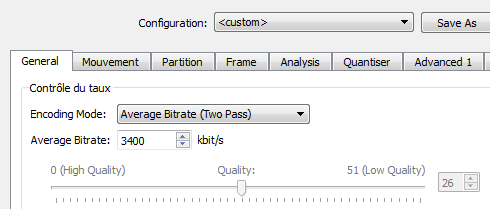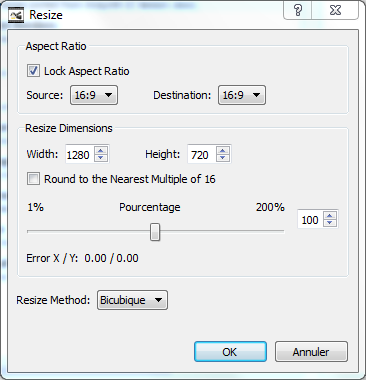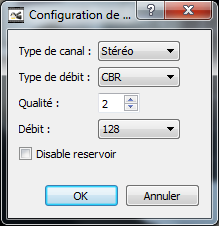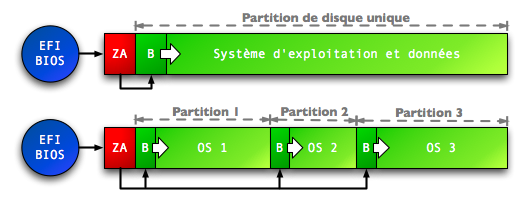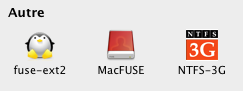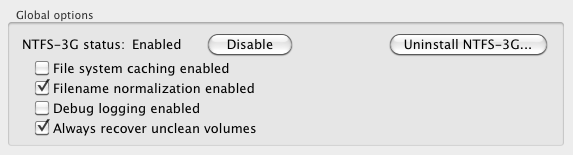exFAT, c’est quoi ?
exFAT est un système de fichier conçu par Microsoft. Pour mémoire, le système de fichier est une solution d’organisation de données sur un disque dur ou tout autre appareil de stockage de fichier comme un SSD ou une clef USB. exFAT présente la particularité d’être adapté à des tailles de supports et de fichiers considérablement élevées.
Quels systèmes supportent exFAT ?
exFAT est reconnu nativement par de nombreux systèmes d’exploitation tels que Windows depuis la version 7 SP1 et OS X antérieurs à 10.6.5 (Snow Leopard). Il est aussi utilisé par certains constructeurs de caméscope ou d’appareil photo comme Canon ou Panasonic afin de stocker les fichiers vidéo qui, en HD, franchissent rapidement la limite de 4 Go imposés par le vieillissant FAT32.
Si vous utilisez GNU/Linux, il existe un driver pour Fuse. Sur Windows XP et Windows Serveur 2003, vous pourrez installer une mise à jour spécifique depuis le site de Microsoft.
Quels sont les avantages ?
Un disque dur formaté en exFAT est une bonne solution pour échanger des données entre Mac et Windows. En effet, HFS+, le format d’Apple est très mal reconnu par Windows, à moins de passer par des logiciels coûteux ou peu pratiques, tandis que NTFS, le format phare de Microsoft, nécessite pas mal de manipulations pour être complètement reconnu par OSX.
Quels sont les inconvénients ?
Malheureusement exFAT n’est pas encore reconnu par tous les appareils. Par exemple, si vous souhaitez connecter votre disque dur à votre Box ou à votre téléviseur, vérifiez que cela est supporté.
Comment formater un disque dur en exFAT sur OS X ?
Utilisez simplement l’Utilitaire de Disques, vous trouverez le format exFAT dans la liste déroulante « format » des onglets « effacer » ou « partition ».
Comment formater un disque dur en exFAT sur Windows 7 (et plus) ?
Sur Windows, exFAT est pensé pour les supports amovibles tels que les clefs USB ou les cartes mémoire. Il n’est donc pas possible, depuis le gestionnaire de disque ou l’explorateur de fichier, de formater un disque dur en exFAT. C’est par contre possible depuis l’invite de commande. Pour formater un disque G: (à adapter selon le besoin), faites comme suit :
- Appuyez sur la touche Windows et R ;
- Tapez CMD puis entrée ;
- Saisissez
format g: /FS:exFATpuis tapez entrée ; - Validez : il ne vous reste qu’à patienter.
Quelles sont vos sources ?
Principalement cet article de Wikipédia, un peu du Wiki d’Ubuntu et une dose d’expérience personnelle 😉